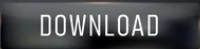
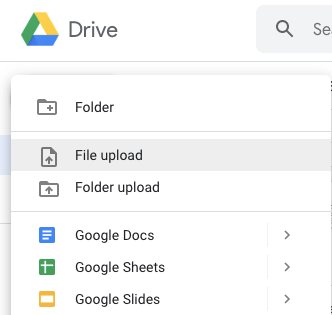
Once added, you can set up board permissions allowing only owners of the boards to edit the board. If you would like your files to remain restricted, you can add them in the Files Column. From there, you can either click "Download file" to download the single file that you are viewing or "Download all as zip" to download all the files in the item into one zip file.Ĭurrently, anyone that has access to your board will be able to download and edit files.

If you have multiple files uploaded to one item in the Files Column, you can download them all at once in a zip file! When you click on any file from the Files Column or the Files Gallery View, you can click on the download icon. Easily scroll through and manage all of an item's files in one gallery-like view:Īlternatively, use the Files Gallery View! This view allows you to see all the files from your board in a consolidated, gallery-like view or as a widget within a Dashboard! 📋 You can view and access all the files stored in a single item using the Files Gallery, or, you can view all of the files from your board using the Files Gallery View.Īccess the Files Gallery by clicking on an item and selecting on the "Files" tab next to the Updates section. From there, you’ll be able to see comments previously added by your team members and add your own, without needing to leave your board!

You can make comments and communicate on any files with the help of the annotation feature! Open your files from the Files View, Files Column or the Files Gallery. This file will not be accessible from the Files Column or the Updates Section of that given item. Note: If you choose to upload a file using this method, it will be stored solely in the Files Gallery.
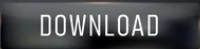

 0 kommentar(er)
0 kommentar(er)
